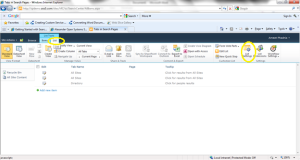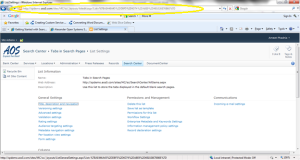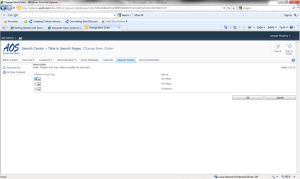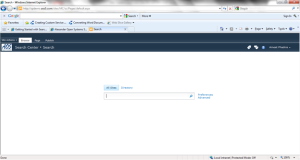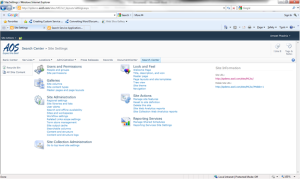I have been working with a client on getting their Document Library working through their mapped drives. We had some interesting issues with this implementation.
Issue # 1: Whenever the client clicked on Open in Windows Explorer through the SharePoint site it used to take too much time to open up the popup window and display the files. This is not related to IE 8. This is a general issue.
Solution: Follow these steps –
- Click on Tools -> Internet Options
- Click on Connections Tab.
- Click on Lan Settings button.
- Uncheck Automatically Detect Settings.
The reason for slowness is explained in this nice blog http://blog.logicworm.com/2011/04/25/open-with-windows-explorer-in-sharepoint-fix-slow-webdav-performance-on-windows-7/
Issue # 2: On some computers the Open in Windows Explorer works and on some of them it does not. You will be prompted around 3 times to enter your credentials. After that you will see an error “Your client does not support opening this list with Windows Explorer.”
Workaround: (I am not going to call this as a solution)
After researching more it was found that if you restarted the webclient service then this would work fine.
If you restarted the machine then this would work fine too.
This was only having issues when you are logging off the machine.
We saw some forum answers which we tried but it would work for some time and then would not work again. One of the forums it was suggested by Microsoft to do the following –
Go to regedit and go to HKEY_LOCAL_MACHINE\SYSTEM\CurrentControlSet\Services\WebClient\Parameters\FileAttributesLimitInBytes
Change the value from 1000000 to 100000000.
For some users it seemed that this solution worked. But for some users it would not work for this client. After some more research and the pattern in the way they were logging off we found out that they were never closing the IE browser while they were on the SharePoint site or when they were in Windows Explorer or on their mapped drive.
So, we recommended them to close their browser and the Windows explorer and then log off and to our surprise the Windows explorer started working again.
Based on numerous forums it was pointed out that this is not a SharePoint issue but an IE 8 issue. That makes me think that looks like when we logoff with IE still running it does not disconnect the session with the SharePoint web application and hence the next time you try to login it was generating the error.
Interesting the above works in IE7.
I hope this resolves some of the frustration SharePoint guys are having.